Sometimes “zooming in” isn’t enough…
Some fonts and font sizes on web pages can cause difficulty in reading the text and understanding the information presented by the author. Fonts with serifs (the extra lines or curves that appear on some letters in fonts like Times New Roman) can be a challenge, and some fonts may have less space between each letter, which can have the effect of letters seeming to run together.
If you're having difficulty reading the text of a website, there are settings in most internet browsers that allow you to use fonts that work better for your needs.
Here are the instructions to adjust the font settings for the three most commonly used web browsers:
Firefox
- Click the three vertical lines that indicate the application menu in the screen's upper-right corner.

- Select the option for "Settings" or "Preferences."
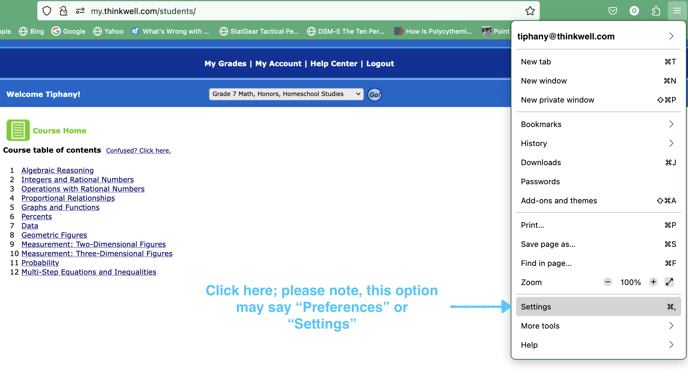
- Find the "Language and Appearance" section under "General."
- Under the "Fonts" section of Language and Appearance, click "Advanced" to specify text size and font selections for the types of fonts a website may display.
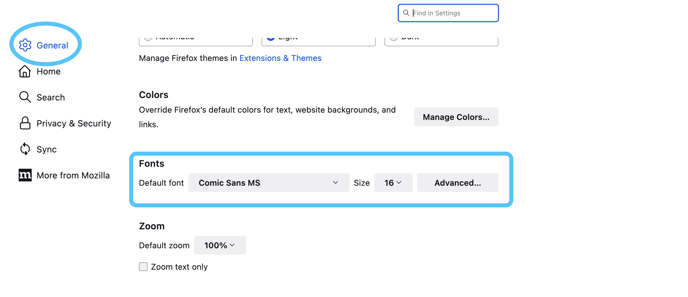
- Deselect the option for websites to choose their own fonts — this will allow your selections to override unsuitable fonts.
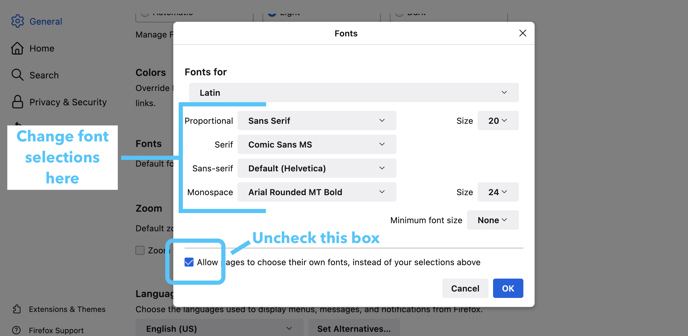
- Open a website to determine if your selected settings are suitable and make any necessary adjustments. Click "OK" and close the settings menu.
Chrome
- Click the three dots next to your profile icon that indicate the application menu in the screen's upper-right corner.
- Select "Settings."
- Select "Appearance" and then click "Customize Fonts."
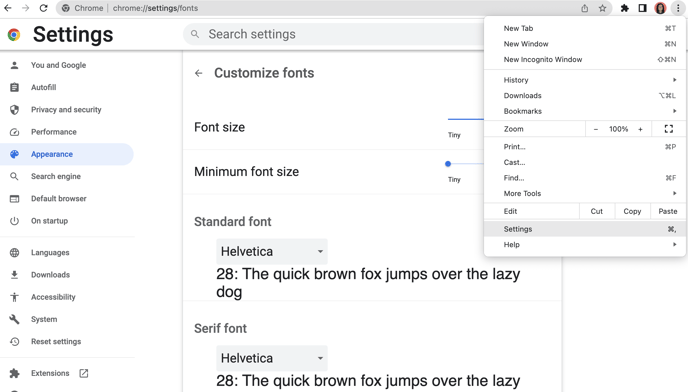
- This menu will allow you to see your changes in real time, so there is no need to open a new window.
- When you have made your selections, exit the menu and close the tab. Your changes will be saved automatically.
Microsoft Edge
- To open the settings menu in Edge, click the three dots next to your profile icon or press "Alt+F" on your keyboard.
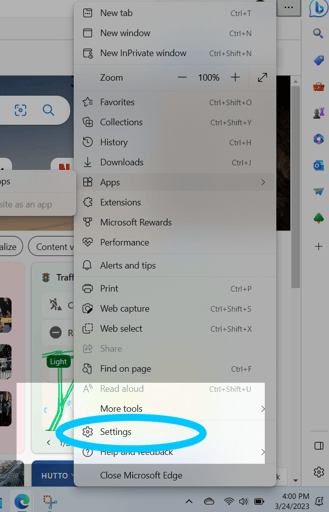
- Click "Appearance" in the Settings menu.
- Then click "Customize fonts" under the "Fonts" heading.
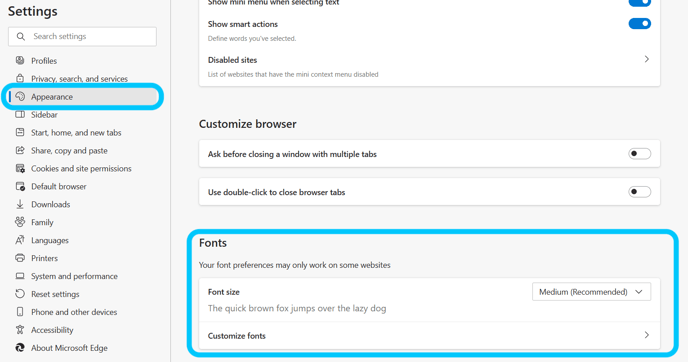
- Adjust your font dimensions and style in the "Customize fonts" window.
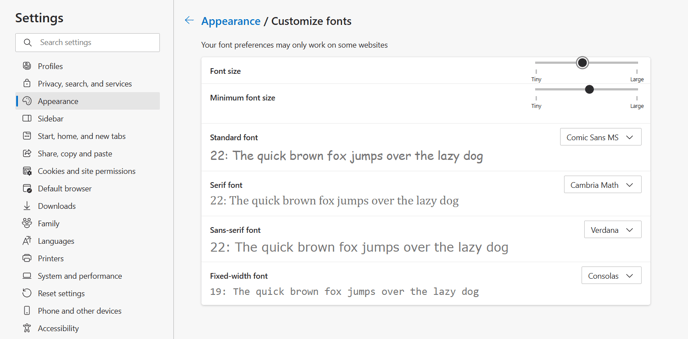
- When you have made your selections, exit the menu and close the tab. Your changes will be saved automatically.
